“В МИР ИНФОРМАТИКИ” № 70
Школа программирования. Основы
программирования на Visual Basic
Н.М. Тимофеева,
г. Обнинск Калужской обл.
Продолжение. Начало см. “В мир информатики”
№ 69 (“Информатика” №4/2006)
Ваш первый проект
Постановка задачи
Напишите программу, которая может
показывать и стирать приветствие на экране.
Программа должна предоставлять пользователю
возможность легкого выхода (завершения работы
приложения).
План решения
Примерный вид экрана при работе
программы показан на рис. 1:
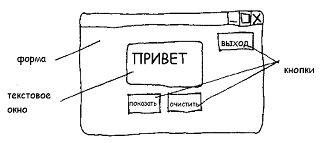
Рис. 1
Назначение каждого элемента
управления:
1) текстовое окно — окно для размещения
сообщения;
2) кнопка “показать” — по щелчку на
ней в текстовом окне должно появиться
приветствие;
3) кнопка “очистить” — по щелчку на
этой кнопке сообщение в текстовом окне должно
исчезнуть;
4) кнопка “выход” — по щелчку на ней
программа должна завершиться.
N—S-диаграммы [2] для разработки
подпрограмм, которые понадобятся нам в данном
случае, выглядят очень просто:
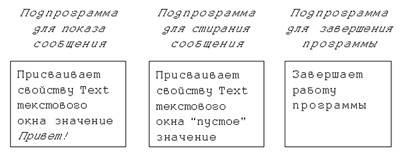
Реализация
Существует 5 этапов выполнения задачи.
1. Создать интерфейс — разместить
элементы управления на форме.
2. Установить свойства — задать
начальные значения свойств элементов
управления.
3. Написать код — определить действия
для реагирования на события, которые могут
произойти (разработать процедуры обработки
событий [4]).
4. Сохранить проект — сохранить файлы
проекта на диске.
5. Испытать приложение —
протестировать программу и посмотреть, как она
работает1.
Создание интерфейса
Когда вы запускаете Visual Basic, новая
форма появляется автоматически (сразу после
того, как вы в качестве нового проекта выбираете стандартный
проект — Standard EXE). Вы можете изменить размер
формы, чтобы подобрать для приложения подходящий
дизайн.
Выберите необходимые элементы из
блока элементов управления и разместите их на
форме. Для данного приложения вам потребуются
три кнопки (CommandButton) и одно текстовое окно (TextBox).
Двойной щелчок мышью на элементе управления
помещает этот элемент на форму. При этом элемент
управления имеет некоторые размеры,
установленные, как говорится, по умолчанию.
Разместите каждый элемент в
соответствующей позиции и измените нужным
образом его размеры:
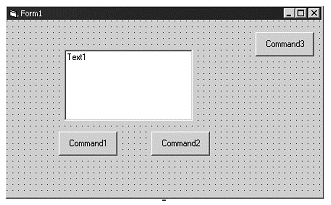
Рис. 2
Установка свойств
Щелкните по текстовому окну, затем в
окне свойств (Properties), показанном на рис. 32,
установите значения следующих свойств, оставив
значения остальных свойств установленными по
умолчанию.
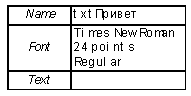
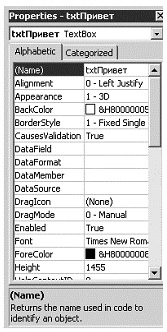
Рис. 3
Подобным образом установите свойства
для всех кнопок, выделяя их одну за другой3.
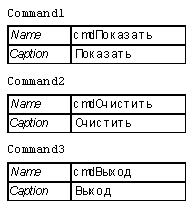
Написание кода
На основе N—S-диаграмм (см. выше)
напишите код для каждой подпрограммы.
Если окно проекта Project – Project1 на
экране отсутствует, вызовите его одним из
способов: либо щелкнув по кнопке  (Project Explorer) на панели
инструментов, либо с помощью пункта строки меню View
| Project Explorer. В окне проекта есть своя панель
инструментов, которая содержит всего 3
пиктограммы. Щелкните на левой из них (View Code),
чтобы вызвать окно кода. В окне кода раскройте
левое поле со списком (General) и после выбора из
выпадающего списка имени каждой кнопки введите
следующий код4: (Project Explorer) на панели
инструментов, либо с помощью пункта строки меню View
| Project Explorer. В окне проекта есть своя панель
инструментов, которая содержит всего 3
пиктограммы. Щелкните на левой из них (View Code),
чтобы вызвать окно кода. В окне кода раскройте
левое поле со списком (General) и после выбора из
выпадающего списка имени каждой кнопки введите
следующий код4:
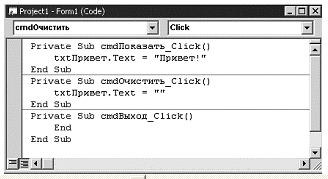
Рис. 4
Сохранение проекта
В пункте меню File выберите подпункт Save
Project. В появившемся диалоговом окне выберите
папку, в которой вы будете сохранять все свои
программы. Внутри этой папки создайте5
папку ПРИМЕР1, в которой вы и будете сохранять
файлы данной программы. Очень удобно каждую
программу сохранять в отдельной папке! По
умолчанию вам будет предложено имя для формы
Form1.frm — измените его на привет.frm и нажмите кнопку
Сохранить. В результате появится следующее
диалоговое окно, которое по умолчанию предлагает
имя для проекта — Project1.vbp. Измените его на
привет.vbp и нажмите кнопку Сохранить.
Теперь ваша программа хранится в папке
ПРИМЕР1 в виде двух файлов: привет.frm и
привет.vbp.
Тестирование приложения
1. Щелкните на кнопке  на панели инструментов, чтобы
запустить ваше приложение. на панели инструментов, чтобы
запустить ваше приложение.
2. Щелкайте на кнопках Показать и Очистить,
чтобы увидеть результат.
3. Щелкните по кнопке Выход, чтобы
вернуться в среду Visual Basic.
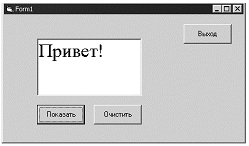
Рис. 5
Взгляд назад [4]
Проверьте, что программа выполняет
все, что было задано при постановке задачи. Вы
удовлетворены интерфейсом? Нужны ли
пользователю какие-либо инструкции? Вы можете
внести в программу некоторые изменения, после
этого проверьте все ваши действия еще раз.
Пояснения
1. У элементов управления, которые вы
использовали, длинный список свойств. При
создании интерфейса вам нужно установить
значения только некоторых из них. Остальные
оставляйте без изменения.
2. Почти всегда вам нужно будет
установить свойство Name (Имя) элемента
управления. Конечно, имена Command2, TextBox1 и т.п.
недостаточно информативны. Выбирайте для
каждого элемента управления имена, подходящие им
по смыслу (назначение и т.п.). Напомним [3], что в
соответствии с соглашением об именах должен
использоваться определенный префикс (для кнопки
— cmd, для текстового окна — txt). Поэтому для кнопки
Показать было выбрано имя cmdПоказать.
“Содержательные” имена элементов управления
делают код программы легче для понимания. Это
очень важно, когда программы становятся больше и
сложнее.
3. Если элемент управления имеет
свойство Caption (оно определяет надпись на
элементе), удобно связать его со свойством Name
(Имя). У кнопки с именем cmdПоказать надпись на ней
— Показать.
4. Событийные процедуры [3] начинаются
словами Private Sub и заканчиваются словами End Sub. Sub —
это сокращение от слова subprogram (подпрограмма),
которое восходит далеко назад к ранним версиям
языка Basic. Private означает, что процедура
доступна для других процедур только этой формы.
Это будет иметь значение, когда ваши проекты
будут состоять более чем из одной формы. End Sub отмечает
конец процедуры.
5. Процедуры, написанные для кнопок,
реагируют на событие Click (Щелчок) — одиночный
щелчок мышью. Напомним [3], что имя процедуры — это
комбинация из имен элемента управления и
события, например, cmdПоказать_Click.
6. Процедуры cmdПоказать_Click и
cmdОчистить_Click просто изменяют значение
одного из свойств текстового окна (которому
было дано имя txtПривет), а именно свойства Text,
присваивая ему новое значение (см. рис. 4).
Оператор присваивания, конечно, вам знаком по
другим языкам программирования. Так как новое
значение — это строка символов, оно пишется в
кавычках. Например:
txtПривет.Text = ”Привет!”.
Для присваивания “пустого” значения
используйте пару кавычек без промежутка между
ними.
7. Заметьте, что синтаксис полного
названия свойства — txtПривет.Text — может быть
прочитан как свойство Text текстового окна с
именем txtПривет.
8. Полезно иметь кнопку Выход, чтобы
пользователю было удобно завершить программу.
Все наши примеры программирования будут иметь
кнопку Выход с такой же простой событийной
процедурой.
Литература
1. Summers Graeme. Programming with Visual Basic. Second Edition
(Visual Basic version 6). Nelson, 1999.
2. Тимофеева Н.М. Диаграммы Насси —
Шнейдермана. / “В мир информатики” № 68 (“Информатика” № 3/2006).
3. Тимофеева Н.М. Основы
программирования на Visual Basic. / “В мир
информатики” № 69 (“Информатика”
№4/2006).
2. Тимофеева Н.М. Как решать задачи? / “В мир
информатики” № 67 (“Информатика” № 2/2006).
От редакции. Пожалуйста, присылайте
разработанный проект в редакцию. Ваша активность
будет учтена при подведении итогов учебного года
в нашей газете.
Продолжение следует
1 Конечно, в случае
внесения изменений после тестирования программы
следует повторно выполнить пункт 4. — Ред.
2 Если на экране окно свойств отсутствует,
то вызовите его щелчком на кнопке  (Properties Window) на панели
инструментов. (Автор описывает англоязычный
вариант среды разработки Visual Basic. — Ред.) (Properties Window) на панели
инструментов. (Автор описывает англоязычный
вариант среды разработки Visual Basic. — Ред.)
3 Можно изменить также свойство
Caption формы, присвоив ему, например, значение Моя
первая программа. — Ред.
4 Вызвать окно кода можно также,
дважды щелкнув мышью на кнопке. — Ред.
5 Для создания папки при сохранении
проекта вызовите контекстное меню с помощью
правой кнопки мыши и выберите в нем команды Создать
| Папку. — Ред.
|